Методы объекта Application
Методов у объекта Excel.Application меньше, чем свойств, но и их около полусотни. Дадим краткий обзор, опять-таки, объединяя их по возможности в группы:
- Метод ActivateMicrosoftApp(Index As xlMSApplication) позволяет активировать приложение Microsoft, заданное соответствующей константой в аргументе метода. Если приложение уже выполняется, то активируется текущий вариант. В противном случае открывается экземпляр приложения, и затем приложение активируется. Константы позволяют задать все основные приложения Office 2000, а также FoxPro, Project и некоторые другие приложения Microsoft.
- Группа методов - DeleteCustomList, DeleteChartAutoFormat, AddCustomList, AddChartAutoFormat - позволяет удалять и добавлять пользовательские списки и пользовательские форматы к тем спискам и форматам, которые используются в самом приложении Excel.
- Группа из пяти DDE-методов позволяет обеспечить динамический обмен данными между приложениями в соответствии со стандартом DDE. Сохранена для поддержки совместимости с предыдущими версиями Excel.
- Методы, запускающие вычисления - Calculate, CalculateFull, приводят к перевычислению рабочих страниц всех рабочих книг. Метод CheckSpelling запускает проверку орфографии во всех рабочих книгах. Метод Evaluate(Name) преобразует имя объекта в сам объект. Эти методы объединяет то, что все они, по существу, являются методами объектов более низкого уровня иерархии - объектов Workbook, WorkSheet, Chat. Объект Application "наследует" эти методы у своих потомков, что позволяет распространять действие метода на все открытые рабочие книги. Следует понимать, что пользоваться вызовом этих методов объектом Application стоит в очень редких случаях. Опять-таки, можно говорить о некоторой излишней перегрузке объекта Application.
- Группа Get-методов - GetCustomListContents, GetCustomListNum, позволяет вернуть содержимое пользовательского списка, получить его номер. Методы GetOpenFileName, GetSaveAsFileName позволяют получить имя файла, выбранное пользователем, открывая по ходу дела соответствующее диалоговое окно.
- Группа On-методов, позволяющих запустить на выполнение некоторый макрос. Метод OnKey(Key, Procedure) позволяет запустить макрос, заданный вторым параметром метода, при нажатии пользователем комбинации клавиш, заданной первым параметром метода. Метод OnTime(EarliestTime, Procedure As String, [LatestTime], [Schedule]) позволяет запустить макрос, заданный вторым параметром метода, в указанное время. О схожем методе OnTime рассказывалось при описании методов объекта Word.Application. Методы OnRepeat(Text As String, Procedure As String) и OnUndo(Text As String, Procedure As String) позволяют указать макросы и текст, который будет появляться в пунктах "Повторить Выполнение" и "Отменить Выполнение"
 из меню Правка. Когда пользователь выберет соответствующий пункт меню, то запускается макрос, указанный вторым параметром метода. Вот простой пример на применение этих методов:
из меню Правка. Когда пользователь выберет соответствующий пункт меню, то запускается макрос, указанный вторым параметром метода. Вот простой пример на применение этих методов:
End Sub
Public Sub Test() MsgBox ("Hi!") End Sub
Public Sub Write7() Range("A1") = 7 End Sub
Процедура RepeatAndUndo создает соответствующие пункты меню Правка, а процедуры Test и Write7 будут вызываться при выборе пользователем этих пунктов меню. Замечу, что реально особой пользы от применения этих методов не вижу, так как при любых действиях пользователя произойдет обновление этих пунктов меню.
- Методы Repeat и Undo близки по духу к рассмотренным только что методам. Они позволяют повторить или отменить последнее действие пользователя при его работе вручную.
- Еще одним важным методом, позволяющим запускать макрос на выполнение, является метод Run(Macro, Arg1, Arg2, …). Метод Run позволяет выполнить макрос (процедуру или функцию) проекта рабочей книги или функцию из DLL или XLL. Макрос, запускаемый на выполнение, может находиться в той же рабочей книге, что и макрос, вызвавший метод Run, но может принадлежать и другой рабочей книге. В этом случае, естественно, проекты должны быть связаны по ссылке и в проекте, который вызывает макрос другого проекта, должна быть установлена ссылка на вызываемый проект. При вызове макросу могут быть передано произвольное число аргументов, все они передаются по значению, так что, заметьте, нельзя передать макросу сам объект, а только его значение, задаваемое свойством Value. Метод Run в свою очередь возвращает значение, являющееся результатом выполнения макроса. Приведу простой пример, демонстрирующий все особенности вызова метода Run:
Проекту документа BookOne я дал имя BookOneProject. В этом проекте объявлена глобальная переменная
Option Explicit Public GlobalZ As Variant
В модуль с именем ModuleOne этого проекта я поместил описание процедуры PlusXY и функции Plus1. Они выполняют простые и понятные без комментариев действия.
Public Function Plus1(ByVal X As Integer) As Integer Plus1 = X + 1 End Function
Public Sub PlusXY(ByVal X As Integer, Y As Integer) GlobalZ = X + Y End Sub
В этом же модуле находится и процедура testrun, демонстрирующая вызовы метода Run.
Public Sub testrun() 'Запуск на выполнение функции и процедуры, 'находящихся в том же проекте Dim z As Integer z = Application.Run("Plus1", 7) Debug.Print "z = ", z z = Application.Run("PlusXY", 5, 7) Debug.Print "GlobalZ = ", GlobalZ, "z = ", z End Sub
Вот результаты ее выполнения:
z = 8 GlobalZ = 12 z = 0
В проекте другой рабочей книги Excel с именем BookTwo я установил ссылку на проект BookOneProject и в один из модулей поместил процедуру testrun1, вызывающую макросы проекта BookOneProject:
Public Sub testrun1() 'Запуск на выполнение функции и процедуры, 'находящихся в другом проекте BookOneProject, 'на который установлена ссылка. Dim z As Integer z = Application.Run("BookOneProject.Module1.plus1", 7) MsgBox ("z= " & z) Call Application.Run("BookOneProject.Module1.plusXY", 5, 7) MsgBox ("GlobalZ = " & BookOneProject.GlobalZ) End Sub
И в этом варианте метод Run успешно справляется с вызовом макросов другого проекта. Конечно, в данном примере вместо того, чтобы применять метод Run, можно было бы непосредственно вызвать ту же функцию Plus1. Но, надеюсь, Вы понимаете, что истинная ценность метода Run в том, что имя выполняемого макроса может быть передано ему в качестве параметра, так что в зависимости от ситуации он может запускать разные макросы. Но давайте закончим с примером и вернемся к рассмотрению других методов объекта Excel.Application.
- Метод Goto([Reference], [Scroll]) не выполняя макроса, позволяет перейти к его рассмотрению. Другое, может быть, основное назначение метода состоит в том, чтобы перейти в заданную точку рабочей книги Excel. Чтобы перейти к рассмотрению макроса, параметр Reference должен быть строкой, задающей имя макроса. Для перехода в заданную область документа параметр Reference задается объектом Range. Булев параметр Scroll, имеющий значение true, обеспечивает прокрутку области так, чтобы заданная точка находилась в левом верхнем углу области просмотра. Главное, на что стоит обратить внимание, - метод Goto позволяет осуществлять переходы между документами. Вот пример макросов из документа BookTwo, осуществляющих соответственно переходы к заданной области и макросу документа BookOne.
Public Sub GotoRange() 'Переход к заданной области другого документа Application.Goto Workbooks("BookOne.xls").Worksheets("Лист1").Range("A20"), True End Sub
Public Sub GotoMacro() 'Переход к заданному макросу в другом проекте Application.Goto "BookOneProject.Module1.testrun" End Sub - Метод MacroOptions ([Macro], [Description], [HasMenu], [MenuText], [HasShortcutKey], [ShortcutKey], [Category], [StatusBar], [HelpContextID], [HelpFile]) - это еще один метод, связанный с макросами. Он позволяет задать для макроса, указанного первым параметром, различные характеристики - описание, горячие клавиши, раздел справки, связанный с данным макросом, и другие свойства.
- Метод RecordMacro([BasicCode], [XlmCode]) - также предназначен для работы с макросами. Он позволяет добавить некоторый программный код в макрос, создаваемый инструментом MacroRecorder. В момент вызова метода MacroRecorder должен быть включен и записывать макрос в модуль, не являющийся активным, другими словами, нельзя произвести запись в тот модуль, макрос которого вызвал метод RecordMacro.
- Метод Wait(Time) As Boolean - это последний из описываемых мной методов объекта Excel.Application, входящих в большую группу методов, предназначенных для работы с макросами. Он позволяет организовать задержку вычислений на заданное время, указанное параметром метода. В приведенном ниже примере метод используется, чтобы открыть и показать пользователю некоторую форму, а затем закрыть ее по истечении заданного времени. Этот прием можно использовать в играх, целью которых является проверка внимательности. Вот текст соответствующего макроса:
Public Sub WaitSomeTime() 'Открывает форму на ограниченное время MsgBox ("Форма будет показана на 10 секунд!") FlyForm.Show Application.Wait (Now + TimeValue("0:00:10")) FlyForm.Hide End Sub
Взгляните, как выглядит сама форма.
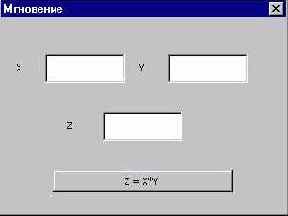
Рис. 3.1. Форма FlyForm, открытая на "мгновение"
Привожу рисунок этой формы только для того, чтобы пояснить, какая цель преследуется в этом примере. Я предполагал, что при открытии формы пользователь должен успеть в предоставленное ему время ввести два числа в поля X и Y , нажать кнопку, производящую вычисления и запомнить полученный результат. Однако мои намерения не осуществились, и вот по каким причинам. Если форма имеет статус модальной формы, то выполнение макроса приостанавливается до той поры, пока пользователь не закроет форму. Так что в этом случае у пользователя время на работу с формой не ограничено. Это я понимал. Если же форма имеет статус немодальной формы (свойство ShowModal = False), то форма действительно будет открыта в течение 10 секунд. Но в этом случае пользователь не сможет работать с этой формой, вводить значения в поля ввода и нажимать командную кнопку. Хуже всего то, что при попытке ввода значений в поля формы они фактически будут попадать в произвольное место программного текста и порти ть сам проект. Так что следует быть осторожным в подобной ситуации.
- Метод Help([HelpFile], [HelpContextID]) позволяет вызвать справочное руководство, указав при необходимости и соответствующий раздел в этом руководстве. Можно вызывать как стандартную справочную систему, - в этом случае не нужно задавать аргументы при вызове метода, либо, что чаще бывает, собственную справочную систему. Первый параметр метода задает имя файла, хранящего справочное руководство. Этот файл может иметь уточнение "chm" , если руководство подготовлено с помощью инструментария HTML Help Workshop, или иметь уточнение "htm", если справочная система создана с помощью инструментария Microsoft WinHelp.
- Методы Intersect(Arg1 As Range, Arg2 As Range, …)As Range и Union(Arg1 As Range, Arg2 As Range, …)As Range возвращают в качестве результата объект Range, задающий прямоугольную область, представляющую соответственно пересечение или объединение областей аргументов, которых должно быть не менее двух и не более 30.
- Метод InputBox, по существу, эквивалентен одноименной функции из библиотеки VBA [2, стр. 346]и позволяет организовать диалог с пользователем и принять введенное им значение. Функция InputBox является одной из наиболее широко применяемых функций, и примеров ее вызова приводилось достаточно много. Не обойтись без нее и в примерах этой книги. Что вызывать метод InputBox объекта Application или функцию InputBox библиотеки VBA - дело вкуса.
- Метод Volatile([Volatile]) позволяет включить или выключить принудительное вычисление для функций, вызываемых в формулах рабочего листа. Метод вызывается непосредственно в функции, которую предполагается пометить. Булев параметр Volatile помечает функцию, как принудительно вычисляемую, если он имеет значение true. Это значение является значением параметра по умолчанию.
Я рассмотрел большую часть методов объекта Application. Замечу, что в предыдущей версии этих методов было значительно больше, поскольку многие функции Excel - математические и прочие были доступны на этом уровне. Теперь, как и положено, все они находятся в специальном контейнере WorkSheetFunction.
