Начиная со второго диалогового окна
Шаг 2

Совет
Начиная со второго диалогового окна Мастера диаграмм, можно щелкнуть на кнопке Назад, вернуться к предыдущему диалоговому окну и изменить установленные перед этим параметры. О том, как вносятся коррективы в уже готовую диаграмму, будет рассказано ниже в этой главе, а также в главе 13. Чтобы прервать процесс создания диаграммы на любой стадии, щелкните на кнопке Отмена или нажмите клавишу Esc.
- В изображенном на этом рисунке первом диалоговом окне Мастера диаграмм выберите понравившийся вам тип и подтип диаграммы и щелкните на нем. Вкладка Нестандартные содержит еще около двух десятков видов диаграмм. Если вы хотите посмотреть на образец выбранной диаграммы, щелкните на кнопке Просмотр результата. После того, как выбор будет сделан, щелкните на кнопке Далее.
Шаг 2

2.
- Появится диалоговое окно Тип диаграммы, почти ничем не отличающееся от первого диалогового окна Мастер диаграмм, о котором шла речь в предыдущем разделе. Выберите тип и подтип диаграммы и щелкните на кнопке ОК.
Шаг 2
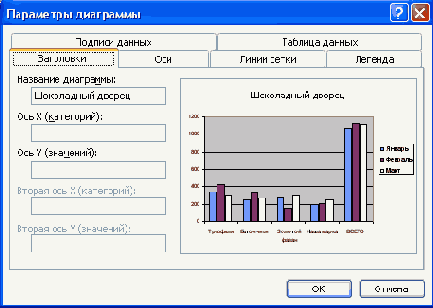
3.
- Введите или измените одно или несколько из перечисленных здесь названий. Обратите внимание, что в зависимости от типа диаграммы доступны названия различных ее элементов. После этого щелкните на кнопке ОК, и все внесенные изменения вступят в силу.
Шаг 2
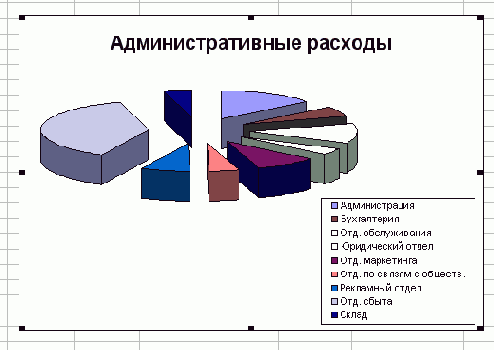
2.
- Щелкните на кнопке Печать. Будет напечатана одна лишь диаграмма, без остальных данных, расположенных на этом листе.
