и выделив новую область таблицы
Шаг 4

Шаг 4
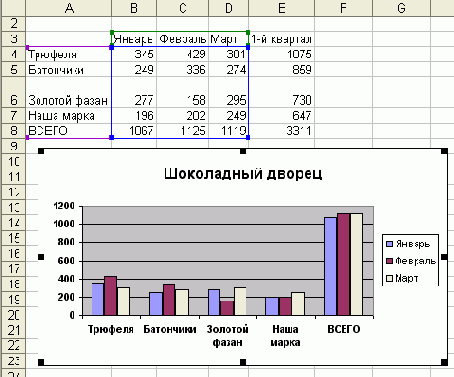
4.
- Как и раньше, воспользуйтесь командой Тип диаграммы из меню Диаграмма и из появившегося диалогового окна Тип диаграммы выберите тип и подтип диаграммы.
Примечание
Если при выделении диаграммы, вставленной в рабочий лист, вы дважды щелкнули на ней, вместо того чтобы щелкнуть один раз, на экране появится диалоговое окно Формат области построения специального вида. Пусть это вас не волнует; отмените это окно (щелкните на кнопке Отмена или нажмите клавишу Esc) и снова один раз щелкните на диаграмме клавишей мыши, чтобы выделить ее, если она не вы-делилась после двойного щелчка.
- Тип диаграммы, так же, как и прочие ее атрибуты, можно изменить с помощью панели инструментов Диаграммы. Чтобы она появилась на экране (если ее там еще нет), воспользуйтесь командой Вид | Панели инструментов и, в появившемся меню, установите флажок рядом с командой Диаграммы.
Шаг 4

6. Примечание
Примечание
Названия осей имеет смысл вводить только для тех типов диаграмм, которые построены в прямоугольной системе координат. Круговые диаграммы, например, не имеют осей, и для этих типов диаграмм Excel не позволяет вводить названия осей (очевидно для того, чтобы вы не зря тратили на это свое время).
Шаг 4
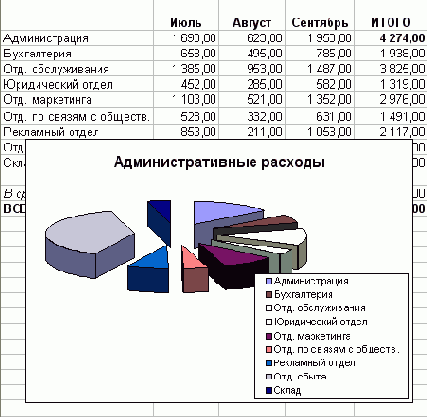
4.
- Для большей уверенности, войдите в режим предварительного просмотра и проконтролируйте, как будет выглядеть отпечатанный лист. Если диаграмма была выделена, при просмотре это сразу выяснится, поскольку помимо нее на странице ничего не будет. Кроме того, в режиме предварительного просмотра можно увидеть, как расположены друг относительно друга диаграмма и остальные данные.
