Переместите диаграмму на новое место.
Шаг 3
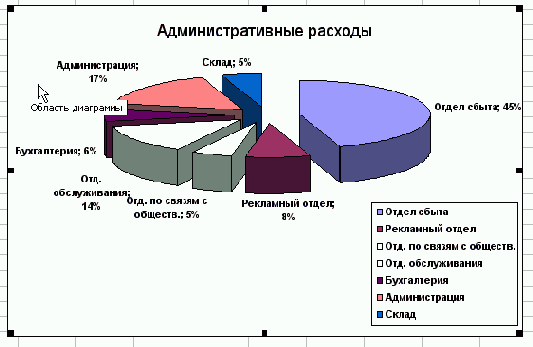
2.
- Переместите диаграмму на новое место. Указатель мыши примет вид
Шаг 3
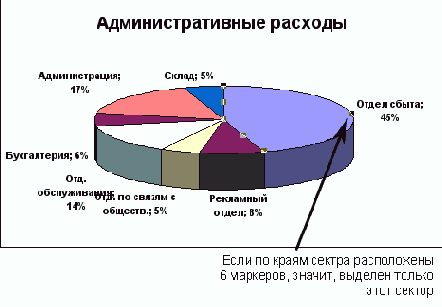
3.
Шаг 3

- Щелкните на кнопке
Шаг 3
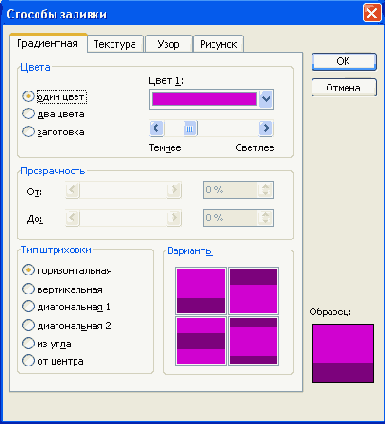
4.
- Чтобы ввести новый цвет в диаграмму, щелкните на кнопке ОК. Обратите внимание, что при этом изменяется цвет только выделенного элемента или элементов (в нашем примере — набора данных), а не всей диаграммы.
Совет
Использование в диаграммах узора вместо цвета повышает наглядность представления наборов данных при черно-белой печати. Для выбора узора щелкните на кнопке Способы заливки в диалоговом окне Формат, затем в диалоговом окне Заливка выберите вкладку Узор. В появившемся наборе выберите какой-нибудь из узоров. Узор можно дополнить цветами.
- Быстрый способ изменения цветов элементов диаграммы состоит в следующем. Щелкните сначала на элементе, цвет которого нужно изменить, затем — на стрелке, расположенной рядом с кнопкой
Шаг 3
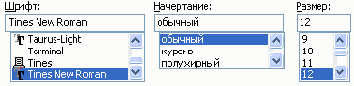
4.
- В раскрывающемся списке Подчеркивание можно выбрать вид подчеркивания. Списки Цвет и Фон предназначены для выбора цвета шрифта и цвета фона. Если в этих списках установлена опция Авто, то Excel сам задает эти цвета. Группа флажков Видоизменение позволяет создать зачеркнутый текст, верхние или нижние индексы. Если установлен флажок Автомасштабирование, то при масштабировании диаграммы автоматически изменяется размер шрифта.
Шаг 3

- Чтобы создать окно для помещения в него текста, протащите указатель мыши через диаграмму.
Шаг 3

- Чтобы нарисовать стрелку, которая соединит надпись со столбцом диаграммы, щелкните на кнопке
Шаг 3
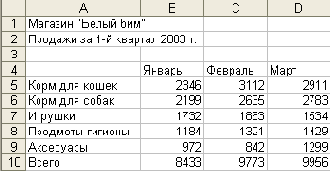
2.
- Выделите, как показано здесь, заголовки строк и данные за январь (столбец Январь) (глава 4).
