Щелкните на любом элементе управления
Шаг 3
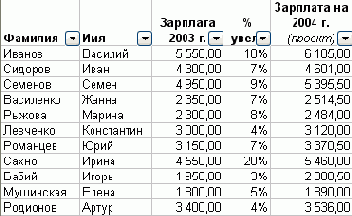
3.
- Щелкните на любом элементе управления автофильтром. Раскроется список, в который входит содержимое всех ячеек в столбце, а также несколько специальных элементов, таких, как (Все), (Первые 10...) и (Условие...).
Шаг 3
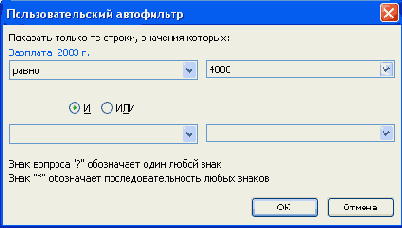
3.
- Из верхнего левого списка выберите оператор, определяющий способ сравнения с введенным числом или фрагментом текста. В списке приводится полный набор операторов сравнения: равно, не равно, больше, больше или равно, меньше, меньше или равно, и т.п. Чтобы отобрать сотрудников, чья заработная плата не превышает 4000, выберите оператор меньше.
Шаг 3
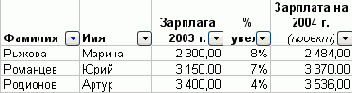
4.
- Если потребуется снова вывести на экран все записи, воспользуйтесь пунктом (Все) из раскрывающегося списка автофильтра.
Совет
При поиске фрагмента, содержащего некоторую цифру или букву, которая не обязательно должна оказаться в начале слова или числа, введите знак * ("звездочку"), искомый символ и еще одну "звездочку". Например, если нужно найти человека, в чьей фамилии есть буква д, однако, возможно, она не стоит вначале слова, в диалоговом окне Пользова-тельский автофильтр следует ввести *д*.
- Знак вопроса (?) — это символ подстановки, заменяющий любой единичный символ. Например, если выбрать в списке автофильтра поля Имя пункт Условие и в появившемся диалоговом окне ввести И??? (оставив при этом заданный по умолчанию оператор равно), то будут отобраны все имена из четырех букв, начинающиеся с буквы И. Иван войдет в этот список, а Игорь и Ирина—нет. Если же вместо этого критерия отбора ввести И*, то в отфильтрованный список войдут все трое сотрудников.
Шаг 3
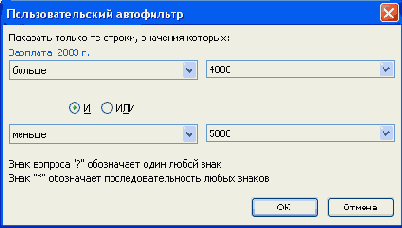
4.
- Обратите внимание, что выбран режим И. Это означает, что Excel будет искать записи, удовлетворяющие обоим критериям одновременно. Если запись будет удовлетворять только одному критерию, то программа уберет ее с экрана.
Шаг 3
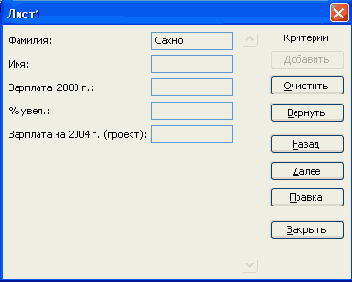
4.
- Щелкните на кнопке Далее, если хотите, чтобы поиск проводился ниже текущей записи, и на кнопке Назад, если поиск должен проводиться перед текущей записью. Чтобы повторить поиск с теми же критериями, необходимо повторно щелкнуть на одной из этих кнопок.
- Чтобы снова получить возможность просмотра всех записей, щелкните на кнопке Критерии и затем — на кнопке Очистить, в результате чего все критерии будут отменены. После этого щелкните на кнопке Вернуть. Теперь можно, используя кнопки Далее и Назад, просматривать все записи в списке.
Шаг 3

3.
- Для задания порядка вторичной сортировки строк, имеющих совпадающие элементы в столбце, по которому проводилась первичная сортировка, предусмотрены два дополнительных раздела. Чтобы задать параметры вторичной сортировки, укажите в них поле и порядок сортировки (по возрастанию или по убыванию), повторив пп. 2 и 3 для второго и, в случае необходимости, для третьего раздела. Это может понадобиться, например, для сортировки отделов по названиям в случае, если бюджеты двух или более отделов совпадут.
Шаг 3

2.
- В случае необходимости в раскрывающемся списке При каждом изменении в выберите поле, по которому осуществлялась сортировка. Промежуточные итоги будут подводиться каждый раз при изменении значения в этом поле. Например, если выбран столбец Отдел, Excel будет подводить итоги по заработной плате в отделе каждый раз, когда будет меняться название отдела в столбце.
