В строке Имя макроса введите
Шаг 1
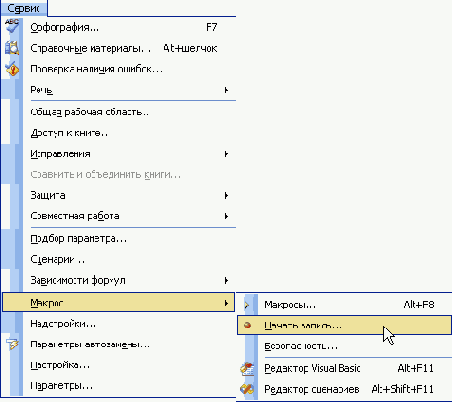
2.
- В строке Имя макроса введите имя макроса. Хотя Excel и предлагает имена вроде Макрос! или Макрос2, лучше придумать нечто более содержательное, более отвечающее назначению данного макроса. Допускаются имена длиной до 62 символов. Имя должно начинаться с буквы и может состоять из букв, цифр и символа подчеркивания.
Шаг 1
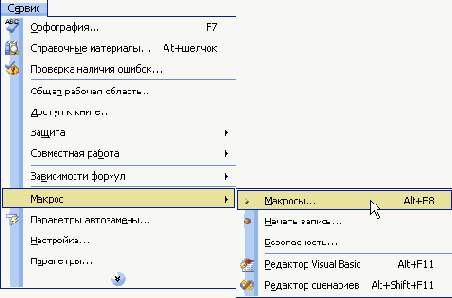
2.
- На экране появится диалоговое окно Макрос, в котором перечисляются все макросы из всех открытых в данный момент книг. Чтобы в этом списке значились макросы только из какой-нибудь одной книги, необходимо выбрать соответствующий режим ч списке Находится в. Поскольку личная книга макросов открыта всегда, при работе в Excel ее макросы доступны всегда. Щелкните на имени макроса, который следует выполнить. В разделе Описание в нижней части окна появится описание выбранного макроса.
Шаг 1

- Сначала создайте рабочую книгу, содержащую таблицы, текст (в том числе названия таблиц, заголовки строк и столбцов), формулы, форматы и т.п. — все, что вы хотели бы включить в книги, основанные на этом шаблоне. Убедитесь, что шаблон не содержит специфической информации (например, данных о сбыте) не являющейся общей для всех таблиц.
Шаг 1

