и удерживайте ее пока указатель
Шаг 6

Шаг 6
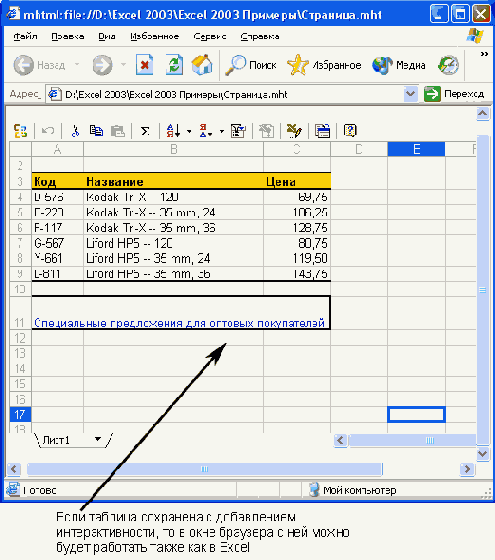
7.
- После этого Excel сохраняет HTML-файл в заданном месте. С этого момента вы можете просматривать свою вебстраницу, используя браузер, который позволяет открывать HTML-файлы. В качестве примера на рисунке показана свежесозданная веб-страница, для просмотра которой использована программа Internet Explorer—один из самых популярных браузеров. При ее сохранении флажок Добавить интерактивность был снят. Такую таблицу можно только просматривать.
Шаг 6
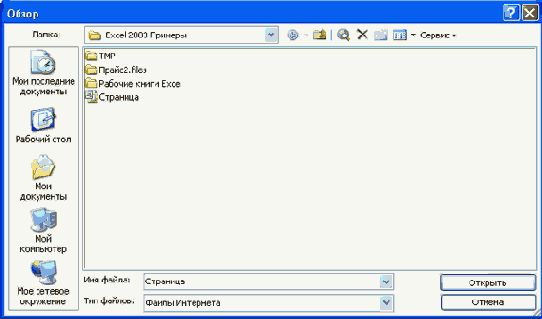
6.
- Если HTML- документ сохранен на жестком диске вашего компьютера и вы предполагаете обрабатывать его с помощью Excel, то такой файл лучше всего открыть щелчком на кнопке Открыть. Можно также воспользоваться командой Открыть из меню Файл. Файл будет открыт в программе Excel. Вы сможете внести в него необходимые изменения и снова сохранить на диске в формате HTML или в формате рабочей книги Excel.
